Lineage OS - Infrastructure status and Official builds details... I had told that lineage Os would be
the continuation of Cyanogen mod in our earlier post... Today, as they said, they had released an
update regarding the lineage OS. In the post the community said, they are trying to reach people
and are offering invites to build the next OS.
If you hadn't received an invitation, then you may soon be invited, says their Post..
What the team said, was they are not going to build the ROM immediately. They are first going to
build/ test the version of OS from Others, and will decide what they can do next..
Currently, (as of Dec 29,2016) the community asks people to contribute to the community if they are
willing to build slaves and mirrors..
So, if you wish to contribute then, you can contact them via infra@lineageos.org .
Further details, about the project and ROM's are not revealed now, they mentioned it will be
available, when it was ready..
That's it..
Hope the information was helpful.
the continuation of Cyanogen mod in our earlier post... Today, as they said, they had released an
update regarding the lineage OS. In the post the community said, they are trying to reach people
and are offering invites to build the next OS.
If you hadn't received an invitation, then you may soon be invited, says their Post..
What the team said, was they are not going to build the ROM immediately. They are first going to
build/ test the version of OS from Others, and will decide what they can do next..
Currently, (as of Dec 29,2016) the community asks people to contribute to the community if they are
willing to build slaves and mirrors..
So, if you wish to contribute then, you can contact them via infra@lineageos.org .
Further details, about the project and ROM's are not revealed now, they mentioned it will be
available, when it was ready..
That's it..
Hope the information was helpful.


![Coming Soon ! Feature to pause windows updates in Windows 10[ Creators Update ] Coming Soon ! Feature to pause windows updates in Windows 10[ Creators Update ]](https://blogger.googleusercontent.com/img/b/R29vZ2xl/AVvXsEihGjbSUMPQP_aVUuQ0RHuSzAvEGyfCXCAvr0Jdaumsyz9SvAJtu573aH26RjZM18Pg-T2EF9a-jnOT5f4dBCo6wCOOLD1G0jhEUEnBjCKCLqlpOrMVOc3p_NmEBi3TQtlJDwpJVGsCLlA/s400-rw/pause-update.gif)

![Reset registry to default in Windows 10 - How to restore windows registry to default in Windows 10 [Guide] Reset registry to default in Windows 10 - How to restore windows registry to default in Windows 10 [Guide]](https://blogger.googleusercontent.com/img/b/R29vZ2xl/AVvXsEhfBw0k8_XtySNbTIbouI_s1cl7M3nk8hroga5cIeJx2vTOJu9PggFzsVTzBgavyDORXM_ojlPplXSsiJcvRIWByP2JDnrrkDArL7jvp66DeDxkpFZ8JN8zxkp5nUwK8t_O7t7vLGYIUJg/s320-rw/scanreg.gif)



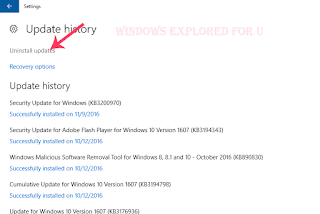


![How do i keep my computer up to date in Windows 10 [Solved] How do i keep my computer up to date in Windows 10 [Solved]](https://blogger.googleusercontent.com/img/b/R29vZ2xl/AVvXsEh_28AixGkbUlA85sKH9z-2vylZj5AmHumj6dL-UvqsaAx0a15GrlvyhgZ7nM_R0buGGbSCTsxHJAEI2a3SbCHTPp9G4mJzZStlZPvFhu5bE_0O7MDTtfY5Nd6l46c2qW5iNxwu4jZhu3k/s320-rw/check-for-udpates.gif)



![Windows keeps changing default printer in Windows 10 [Solved] Windows keeps changing default printer in Windows 10 [Solved]](https://blogger.googleusercontent.com/img/b/R29vZ2xl/AVvXsEh80wbITOt_NvSDLzjNms7YyOdoejnqXaiPC1UFe9G1l_0KNKKyOzDK5fBjoH74sRltbsPRgWHjJwW7edV8ja2Bkc22lwjg1MBSPtJ5TKXKk6gGPHp66IJbB9TK56cKmsPXtTD7ifxxtDw/s320-rw/let-windows-manage-my-printer.gif)
![Can't adjust Screen brightness in Windows 10 desktop and laptops [Solved]](https://blogger.googleusercontent.com/img/b/R29vZ2xl/AVvXsEinGrQOIAspryGDkGEt0rnAf5aX1-TtL_DsTOTsFov6EghWje6TJZll4puYyLJhoVNItiadTTN09uOr6_0RPbTan6twe5gtMgwsMEhI6uKvmoTn2-_BCVelUlAe0XQBa0l3TfD-tXMoopE/s320-rw/display-adapter.gif)

![Add a printer to Windows 10 - How to [Guide] Add a printer to Windows 10 - How to [Guide]](https://blogger.googleusercontent.com/img/b/R29vZ2xl/AVvXsEgGYlfeXlth0ugPrWQkelX76rnVu2VcZ08svkUaVEc97jiYi-IVaWNW0byVXaPQQA1lfKJVxclvrplii-fQd7fONTL_Of_6MPdFURrO2UpbRx9jB0-ZZfVMzvrBQCd9a366GtZ8chc61WI/s320-rw/add-a-printer.gif)
![Add a device to a Windows 10 PC - How to do [Guide] Add a device to a Windows 10 PC - How to do [Guide]](https://blogger.googleusercontent.com/img/b/R29vZ2xl/AVvXsEjW1a7XejKOCVTwbUrTzYe8vApbAD5Sp8x1VnjGOciuIk88qtf1kRI3T9UEIwxPN4MiL7egCuFNF-mlZswSGCVWHHc7g6l-UTyUk6U5iyStLbWQu6pOgVYpP35mznfy28G-1jlLhURD_Ds/s320-rw/device-and-printer.gif)
