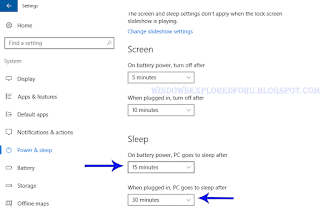Sleep mode settings- how to set or change sleep mode settings in Windows 10 that's what we gonna
see in this post - Works on Windows 10 Creators Update, Windows 10
Anniversary Update, and other editions of Windows like Windows 10 earlier builds like Aug 2015
and Nov 2015 builds.
In our last post, we had seen how to enable missing sleep option in windows 10 and how to put your
computer to sleep. but i hadn't explained how to change the amount of time your computer to put
into sleep, which is essential when putting in your PC to sleep.Because its we need to decide how
long our computer needs to sleep for example if we set it 10 minutes, then our pc will go into sleep
after 10 minutes of non usage.
So,In this post let's see how to change sleep settings in Windows 10.
Again, the same words, you don't need an software to fix sleep mode settings on windows 10, all
you need to is just explore like i always do..
OK,let's see how to change sleep settings on Windows 10. there are two ways, we can change or
set sleep settings in windows 10 one is traditional way through control panel and other is through
settings. If you are using windows 10 latest build, then you can't change sleep settings using
control panel because they are migrated into new app called settings, so we can say the control
panel step won't work 99 % so i explain the steps through settings app.
How to change sleep settings on Windows 10 and where is sleep mode located in windows 10
Just follow the below steps..
1) Open settings
[Helpful link : How to open settings using different methods in Windows 10]
2) Click on System.
3) It will open a new window, on that find an option called power & search options on your left pane..
4) Now, you will see different options on your right pane.. just look for an option sleep..
Under that, you will see On battery power, PC goes to sleep after and when plugged in. PC goes to sleep after options..
We need to customize that things, changing the things there would change the time our PC goes into
sleep..
5) Set the amount of time you wish to set ..
For example : if your computer want's to go sleep after 10 min,which means if you wish to set sleep timer for 10 minutes, then choose 10 minutes on that options..
That's it..
You have done..✌✌✌
Click to read all basic tutorials..
see in this post - Works on Windows 10 Creators Update, Windows 10
Anniversary Update, and other editions of Windows like Windows 10 earlier builds like Aug 2015
and Nov 2015 builds.
In our last post, we had seen how to enable missing sleep option in windows 10 and how to put your
computer to sleep. but i hadn't explained how to change the amount of time your computer to put
into sleep, which is essential when putting in your PC to sleep.Because its we need to decide how
long our computer needs to sleep for example if we set it 10 minutes, then our pc will go into sleep
after 10 minutes of non usage.
So,In this post let's see how to change sleep settings in Windows 10.
Again, the same words, you don't need an software to fix sleep mode settings on windows 10, all
you need to is just explore like i always do..
OK,let's see how to change sleep settings on Windows 10. there are two ways, we can change or
set sleep settings in windows 10 one is traditional way through control panel and other is through
settings. If you are using windows 10 latest build, then you can't change sleep settings using
control panel because they are migrated into new app called settings, so we can say the control
panel step won't work 99 % so i explain the steps through settings app.
How to change sleep settings on Windows 10 and where is sleep mode located in windows 10
Just follow the below steps..
1) Open settings
[Helpful link : How to open settings using different methods in Windows 10]
2) Click on System.
3) It will open a new window, on that find an option called power & search options on your left pane..
4) Now, you will see different options on your right pane.. just look for an option sleep..
Under that, you will see On battery power, PC goes to sleep after and when plugged in. PC goes to sleep after options..
We need to customize that things, changing the things there would change the time our PC goes into
sleep..
[Click on the image to view full size]
5) Set the amount of time you wish to set ..
For example : if your computer want's to go sleep after 10 min,which means if you wish to set sleep timer for 10 minutes, then choose 10 minutes on that options..
That's it..
You have done..✌✌✌
Click to read all basic tutorials..