Stop OneDrive Sync in Windows 10 or turn off OneDrive in Windows 10 - that's what we gonna
see in this post - Works on Windows 10 Creators Update, Windows 10
Anniversary Update, and other editions of Windows like Windows 10 earlier builds like Aug 2015
and Nov 2015 builds.
In our last post we had seen how to enable touchpad gestures in windows 10 and some simple
touchpad gestures that may help in making our work easier. In this post let's see one of the most
common problem faced by users like me which is sync. Not everyone has unlimited bandwidth.
Even if they have, their speed will be reduced once they reach the usage limit.
So, when we begin to examine what consumes our bandwidth, Ofcourse OneDrive will have a
separate slot for it. Which will force us to search for how to turn off OneDrive in Windows 10,
if we can't then atleast how to stop syncing OneDrive in Windows 10, which can be done..
So, in this post let's see how to stop OneDrive from Syncing in Windows 10.
Do you need any software ?
No, you don't need to download software to stop OneDrive Sync in Windows 10, just follow the below steps..
How to stop OneDrive from syncing in Windows 10 ...
There are many ways to stop OneDrive from syncing, probably the first step would be the exiting the
OneDrive application.
1) On the bottom of the screen, you can find the OneDrive (cloud like icon) icon on the taskbar, right
click on it and select Exit.
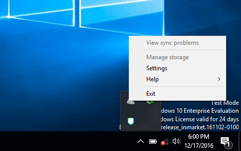
Sometimes, if you have many process running on the taskbar, then you may need to show hidden
icons to reveal the missing OneDrive icon.
This will exit the OneDrive from your PC, so sync won't happen.
If, that fails...
2) then
Right click on the Onedrive icon and select Settings.
3) On the settings tab, you will find General tab
Uncheck all the boxes that are under general tab.
4) Now, click on the Autosave tab
Set the documents and folders list to This PC only,
Uncheck all the Other boxes and follow the next step..
5) Now, click on the Accounts tab
i) select Choose folders
ii) Now, you can see an option Sync your OneDrive files to this PC box...
Uncheck all the boxes of Sync all files and folders in my OneDrive
6) Click OK
this, will return to settings.
7) Click OK, this will save your changes.
8) Close the window.
9) Now, again right click on the OneDrive Icon on the notifications area (you had see on the Step 1)
10) Click Settings
11) Select, Unlink OneDrive
12) Now, it will display welcome to OneDrive box, close it..
13) Now, follow step 1
That's it..
It will disable or turn off OneDrive in your Windows 10 PC.
You can use the above method when someone asks you how to turn off OneDrive in Windows 10, as
it will work on all windows 10 desktops and Windows 10 laptops.
Hope it is helpful.
see in this post - Works on Windows 10 Creators Update, Windows 10
Anniversary Update, and other editions of Windows like Windows 10 earlier builds like Aug 2015
and Nov 2015 builds.
In our last post we had seen how to enable touchpad gestures in windows 10 and some simple
touchpad gestures that may help in making our work easier. In this post let's see one of the most
common problem faced by users like me which is sync. Not everyone has unlimited bandwidth.
Even if they have, their speed will be reduced once they reach the usage limit.
So, when we begin to examine what consumes our bandwidth, Ofcourse OneDrive will have a
separate slot for it. Which will force us to search for how to turn off OneDrive in Windows 10,
if we can't then atleast how to stop syncing OneDrive in Windows 10, which can be done..
So, in this post let's see how to stop OneDrive from Syncing in Windows 10.
Do you need any software ?
No, you don't need to download software to stop OneDrive Sync in Windows 10, just follow the below steps..
How to stop OneDrive from syncing in Windows 10 ...
There are many ways to stop OneDrive from syncing, probably the first step would be the exiting the
OneDrive application.
1) On the bottom of the screen, you can find the OneDrive (cloud like icon) icon on the taskbar, right
click on it and select Exit.
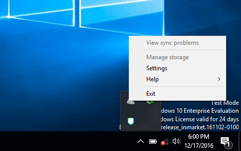
Sometimes, if you have many process running on the taskbar, then you may need to show hidden
icons to reveal the missing OneDrive icon.
This will exit the OneDrive from your PC, so sync won't happen.
If, that fails...
2) then
Right click on the Onedrive icon and select Settings.
3) On the settings tab, you will find General tab
Uncheck all the boxes that are under general tab.
4) Now, click on the Autosave tab
Set the documents and folders list to This PC only,
Uncheck all the Other boxes and follow the next step..
5) Now, click on the Accounts tab
i) select Choose folders
ii) Now, you can see an option Sync your OneDrive files to this PC box...
Uncheck all the boxes of Sync all files and folders in my OneDrive
6) Click OK
this, will return to settings.
7) Click OK, this will save your changes.
8) Close the window.
9) Now, again right click on the OneDrive Icon on the notifications area (you had see on the Step 1)
10) Click Settings
11) Select, Unlink OneDrive
12) Now, it will display welcome to OneDrive box, close it..
13) Now, follow step 1
That's it..
It will disable or turn off OneDrive in your Windows 10 PC.
You can use the above method when someone asks you how to turn off OneDrive in Windows 10, as
it will work on all windows 10 desktops and Windows 10 laptops.
Hope it is helpful.
