Quick Access is the option used to quickly access our favorite folders or files. But they hadn't
included an option that asks us is this files need to be displayed in quick access or not, atleast it
would be better for some if they had designed without quick access as well. But they hadn't done
that, instead they did a program inside windows which will automatically display the recently
opened files in quick access of Windows 10.
So,if you wish to delete quick access history of Windows 10 or clear quick access history of
Windows 10 (i think both are same😕) here is an guide on how to do.. Remember you don't need
registry or gpo to carry out the following task.
How to clear or reset quick access recent files history in Windows 10
1) Press Windows + E Keys ( it's a shortcut for Opening This PC)
2) Click on the File tab, which will be on the top left corner
3) When you clicked it will display open new Window,Open command prompt,etc options..
Click on the Change folder and Search Options.
4) it Will open a new window, named folder Options.
On that,click on the general tab and find an option called Privacy
5) under Privacy, you can see two checkbox options
Show recently opened files in quick access and show frequently used folders in Quick Access
6) Just uncheck the boxes and click Apply and OK.
That's it..
included an option that asks us is this files need to be displayed in quick access or not, atleast it
would be better for some if they had designed without quick access as well. But they hadn't done
that, instead they did a program inside windows which will automatically display the recently
opened files in quick access of Windows 10.
So,if you wish to delete quick access history of Windows 10 or clear quick access history of
Windows 10 (i think both are same😕) here is an guide on how to do.. Remember you don't need
registry or gpo to carry out the following task.
How to clear or reset quick access recent files history in Windows 10
1) Press Windows + E Keys ( it's a shortcut for Opening This PC)
2) Click on the File tab, which will be on the top left corner
3) When you clicked it will display open new Window,Open command prompt,etc options..
Click on the Change folder and Search Options.
4) it Will open a new window, named folder Options.
On that,click on the general tab and find an option called Privacy
5) under Privacy, you can see two checkbox options
Show recently opened files in quick access and show frequently used folders in Quick Access
6) Just uncheck the boxes and click Apply and OK.
That's it..
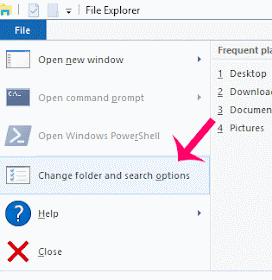


![Windows 10 Not opening WiFi login Pages [Solved] Windows 10 Not opening WiFi login Pages [Solved]](https://blogger.googleusercontent.com/img/b/R29vZ2xl/AVvXsEiOsaYSekfX41obVhRMdM4cx4LzxRs81TMZvvLOmyZyQGEGQVdl7l6U6u5tOUMLd7gh4maceHc2c7osYNW3iKg-lhtdmr6uOmd2Op3uNFBqQH-q6R3HjDz6hHUSYFdJOFYlzpLgHU9d2o8/s280-rw/online-sig-up.gif)

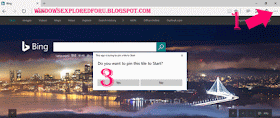



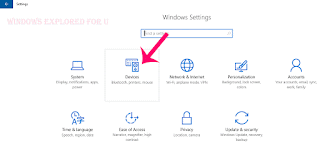

![Image of Device Manager in Windows 10 [Guide] How to Open Device Manager in Windows 10 [Guide]](https://blogger.googleusercontent.com/img/b/R29vZ2xl/AVvXsEit13CrGwzvbdmpnEG99Y-3lOFYrBcv5axQ6mUraH5tB27EcL9spr98Kou_Svm_hH6TRxMOZeHLkZl95JU3fVHbqtvdUJVsyo3SSYp6lJcVI9JMEpWxMiFO-rqfTVVXTwUnh0hK896vkS0/w320-h232-rw/devoce.gif)
![How to forget a WiFi network in Windows 10 [Updated] How to forget a WiFi network in Windows 10 [Updated]](https://blogger.googleusercontent.com/img/b/R29vZ2xl/AVvXsEh76Kd294WpmsPO9ijg1_dpjpJiJ4GjX5upUzcEIs3W3KU4l4MZioVHqEfRbvx2gDYfLl4T3lqzGFeOPL_fVhXmK3XVUnAleBHqBIGmcyz317N2U0NTm94dTyyC2rAebwIjJMSMMcBrMxI/s280-rw/forget-wifi.gif)

![How to Fix video tdr Failure error in Windows 10 [ Solved] How to Fix video tdr Failure error in Windows 10 [ Solved]](https://blogger.googleusercontent.com/img/b/R29vZ2xl/AVvXsEi_rYsvkHON6n44bbhb5_MUlaFGeN3C_CJeTtFW8laF1NPWGj57TXVudNrmFnzAz_ulHqTH95v99p2B11na7S5Vg5pPptWJO4NUpu-GfniXBRsyLCp1UrWPSKN6E0VPVf0aZjcSD8nJSY8/s280-rw/grapgics.gif)





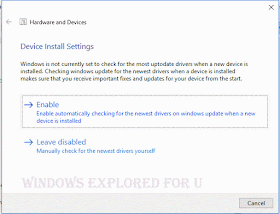
![[Image] How to remove or disable admin password in Windows 10 [Guide] How to remove or disable admin password in Windows 10 [Guide]](https://blogger.googleusercontent.com/img/b/R29vZ2xl/AVvXsEhMgjhekGvIrGrDRcyItYztyr8RnWI3Kjm_XeskfFQkMY2AIsAP1pXnuEFZDHSdHnPc2HLWsfpfJAa0JniqNrq5N2cLa1JTQNNZWex-cr5gx6eQXR3N4v4NthHpooCdKyQom_YOjrOhRww/w320-h148-rw/remve-password.gif)
![[Image] How to remove or disable admin password in Windows 10 [Guide] How to remove or disable admin password in Windows 10 [Guide]](https://blogger.googleusercontent.com/img/b/R29vZ2xl/AVvXsEis8K7WNgaHxsuk7bbhSvMteppkqmWQa3AYD8noG86xpkwKh3uvsQ6waqPuo7azsCNLzIU9Or2ZmVahGT4qiSzhcjD59-uM6pkgu_1O1NlscjqQIHgLWw8TfQd9O-QuIEuIMvxH87roLQo/w320-h107-rw/remve-2.gif)

