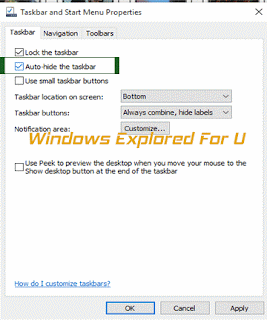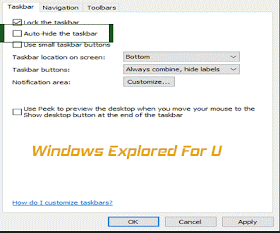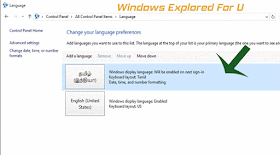Recently,When i tried to sign in to my Microsoft account,an Error Message popped on my Screen,Stating ,"Sorry We Couldn't connect to Microsoft Services right now,if the problem still persists,Search for "network problems" on Start Screen ,even though i had an Stable Internet Connection on My PC.I tried different solutions and finally fixed the problem.
If you had faced such an problem,then here is an solution that may help you.
Method 1 : By Creating a new user Account & try again.
If you had faced such an problem,then here is an solution that may help you.
Below are the different methods(Sharing as Steps) i tried,give it a try it may help you too.
Method 1 : By Creating a new user Account & try again.
If you are using Windows 10 editions like pro,enterprise,etc other than Home you can use
group policy to do a perfect job.
Step 1 : Press Windows + R,type lusrmgr.msc
Step 2 : Hit Enter.
Step 3 : Click on Users.
Step 4 : Right click on the empty area on that window,select new user.
Step 5 : Type Your User name,password,etc and click create.
Note : "If you are using Windows 10 Home edition,you can
Step 6 : Sign out from this account and Sign in to the newly created account and Try again,
you may find,it fixed the issue.
The Above method Worked for me,if you Still Can't Solve the problem,try the below
methods too.
Method 2 : Using Official troubleshooter.
Step 1 : Login to your Windows 10 PC.
Step 2 : Connect your PC to internet,and visit the following official link to download .
Step 3 : Open the downloaded Program
![How to fix "Sorry,We Couldn't connect to Microsoft services right now" error in Windows 10 [Solution] How to fix "Sorry,We Couldn't connect to Microsoft services right now" error in Windows 10 [Solution]](https://blogger.googleusercontent.com/img/b/R29vZ2xl/AVvXsEggqzshi-KMlKkHrR62fVWmG93AXjce6KHfCeRVygnpgnfD-EC5IV98sqUkMYwEIMxPAEBQ_4aO81EuewT9RCInRKW7x8wAQ_qgjKdIBRcK-wqBptPbqKaCtSSBs2Hq4Sy6GeVngfygnIk/s280-rw/ms-troubleshooter.png) |
| Click on the image to view full size. |
.
Step 4 : Click on Next.
Step 5 : When you Clicked,it will display a window,as detecting problems,Wait till it
completes.
Step 6 : Click on next in the Window that displays.
Step 7 : Now,try again if the problem persists,try the following method.
Method 3 : Enabling Microsoft Services.
Step 1 : Login to your Windows 10 PC.
Step 2 : Press Windows logo + R key,type Services.msc
Step 3 : Hit Enter/ Select OK.
Step 4 : Find and Right Click on Microsoft Account Sign-in Assistant.
![How to fix "Sorry,We Couldn't connect to Microsoft services right now" error in Windows 10 [Solution] How to fix "Sorry,We Couldn't connect to Microsoft services right now" error in Windows 10 [Solution]](https://blogger.googleusercontent.com/img/b/R29vZ2xl/AVvXsEgD1ddTnSpagqV0If9n7h6ulxYHNqtgjXtIZC2Hbi36s9MlVY210c87U4Ab5EHcw7rfgFBSXm6K1abSAHHzETl4nRxD44YUYsOeoXetGU1YURsNmWgy8L69yDlU_FLQSe09RBgxSxhn2ok/s280-rw/ms-assistant.png) |
| Click on the image to view full size |
Step 5 : Select Start,if it is stopped,Also Select Properties.
Step 6 : On the Start-up type Set it to Automatic.
Step 7 : Click on Apply -> OK.
Step 8 : Close the Window,restart and try again.
That's it..
"Hope it is helpful"
Don't forget to Comment if you had any doubts...