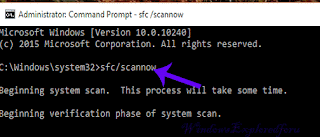Repair corrupted Windows 10 system files, that's what we're going to see in this post. Hi,Welcome to Our blog.In this tutorial lets see how to repair corrupted System files in Windows 10.
What is a corrupted file basically ?
Basically, a corrupted file is nothing but the file that was changed due to any activity or something, For example : Let's take it this way. If your Windows System32 folder has some important file, and if you had deleted the file, then the process that depends on the file won't be able to work, and another one that depends on the previous one won't work, it goes on making the system unstable. i guess explaining things technically would be difficult for the beginner so i will stop it here, and will suggest a fix..
How to do it ??
We Can fix any issues with our System like blue screen,application errors and much more
that are Caused due to Corrupted System files using sfc command.All You need to do is
follow the steps below.
Step 1 : Login to your Windows 10 PC.
Step 2 : Run Cmd As Admin.
[Click to see : How to run CMD as Administrator easily in Windows 10]
Step 3 : Type sfc/scannow
sfc/scannow Command Will Scan all Protected System files and replaces the Corrupted
files using the files that Was located on (Windows installed
directory)\Windows\System32\dllcache( A Compressed folder)
Step 4 : Hit Enter.
Step 5 : Wait for few minutes (or) until the Scan finishes.
It Will Fix Any Corrupted System files in Your PC.
Note :
1.If the PC displays "Windows Resource Protection doesn't find any integery
violations"then there is no corrupted System files in Your PC.
2.If the PC displays "Windows Resource Protection could not perform the request operation"
or Similar error,it indicates that there is error in starting the sfc command.
to fix type the following command in CMD.
DISM (Space)/Online (Space) /Cleanup-Image (Space) /RestoreHealth
(leave one space as denoted above before typing / symbol which will be followed by
commands refer below pic.)
Which Will Also result in Waiting for Sometime,Wait for few minutes even though the
Process Stops for longer on Same percent like 20.
3.Restart Your PC after it finished and try sfc command again.
That's it.
Hope it is helpful.
What is a corrupted file basically ?
Basically, a corrupted file is nothing but the file that was changed due to any activity or something, For example : Let's take it this way. If your Windows System32 folder has some important file, and if you had deleted the file, then the process that depends on the file won't be able to work, and another one that depends on the previous one won't work, it goes on making the system unstable. i guess explaining things technically would be difficult for the beginner so i will stop it here, and will suggest a fix..
How to do it ??
We Can fix any issues with our System like blue screen,application errors and much more
that are Caused due to Corrupted System files using sfc command.All You need to do is
follow the steps below.
Repair Corrupted Windows 10 System files [ How to guide]
Step 1 : Login to your Windows 10 PC.
Step 2 : Run Cmd As Admin.
[Click to see : How to run CMD as Administrator easily in Windows 10]
Step 3 : Type sfc/scannow
sfc/scannow Command Will Scan all Protected System files and replaces the Corrupted
files using the files that Was located on (Windows installed
directory)\Windows\System32\dllcache( A Compressed folder)
Step 4 : Hit Enter.
Step 5 : Wait for few minutes (or) until the Scan finishes.
It Will Fix Any Corrupted System files in Your PC.
Note :
1.If the PC displays "Windows Resource Protection doesn't find any integery
violations"then there is no corrupted System files in Your PC.
2.If the PC displays "Windows Resource Protection could not perform the request operation"
or Similar error,it indicates that there is error in starting the sfc command.
to fix type the following command in CMD.
DISM (Space)/Online (Space) /Cleanup-Image (Space) /RestoreHealth
(leave one space as denoted above before typing / symbol which will be followed by
commands refer below pic.)
Which Will Also result in Waiting for Sometime,Wait for few minutes even though the
Process Stops for longer on Same percent like 20.
3.Restart Your PC after it finished and try sfc command again.
That's it.
Hope it is helpful.