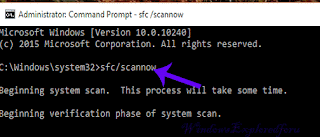Our PC is Capable of producing Strange errors Sometimes,One of the error which
Step 7 : .Press 4 to enter into Safe mode.
Step 8: login to your Account where UAC is greyed out,
Step 9 : Press Windows + R Key,type Control,hit enter (or) Go to Control Panel.
Step 10 : Click on User Accounts->Change Account type-> Select Administrator,Click Again
Change Account type to save Changes.
Step 11 :Restart your PC,and login again to the Same Account,now you Will See the
problem is fixed.
"Hope it is Helpful"
frustrates us is "Yes" Option grayed out in User Account Control,This happens even we
are Already logged as Admin.So here is an tutorial for fixing it.
How to fix it ??
We Can fix this,by booting into safe mode of our PC and enabling the Super Admin
Account,or changing our account type,just follow the following Steps in Your Windows 10 PC.
Watch the following Video.. (Or) the Steps...
Watch the following Video.. (Or) the Steps...
(or) Lock Your Computer by pressing Windows + L key Which Will displays login screen
instantly.
Step 2 : On the Login Screen hold Shift key and Press Restart.
Step 3 : It Will boot to Advanced Start-up options.
Step 4 : On that Navigate to troubleshoot->Advanced Options.
Step 5 : Select Startup Settings..
Step 6 : Select restart.
Step 7 : .Press 4 to enter into Safe mode.
Step 8: login to your Account where UAC is greyed out,
Step 9 : Press Windows + R Key,type Control,hit enter (or) Go to Control Panel.
Step 10 : Click on User Accounts->Change Account type-> Select Administrator,Click Again
Change Account type to save Changes.
Step 11 :Restart your PC,and login again to the Same Account,now you Will See the
problem is fixed.
"Hope it is Helpful"








![Disable Cortana Permanently in Windows 10 [Tutorial] Disable Cortana Permanently in Windows 10 [Tutorial]](https://blogger.googleusercontent.com/img/b/R29vZ2xl/AVvXsEipFncwH69aaaDX1cBVjIEDVvWTeEbd594OuoK2RnWSxGsivQodQbMFyrhh8Jc9qP4h-BKVz5zrSHmc2HSkDFb6CAq5kkECMpqA0phDE552ryZC2ilkWaXM4bUrB7KElxQfU6cJb-6elUM/s320-rw/disable-cortama.gif)
![Disable Cortana Permanently in Windows 10 [Tutorial] Disable Cortana Permanently in Windows 10 [Tutorial]](https://blogger.googleusercontent.com/img/b/R29vZ2xl/AVvXsEgZ6-zu7mfnqlMRAm6URgaPfvJt3LEquVhpOTfBPfUljB_BZObMPqrQKoDixqJWOvBD6aziWlGHIRsczX1oPgrru1Yz0vxMBOZjW0ntCpuYcvfbI-te5kbe4MySmmUka3Ax6cRuhXdprE0/s320-rw/disable-cortama2.gif)