Hello Friend Welcome to Our Blog, in this tutorial let's See How to open Notepad in
Windows,Knowing How to Open Notepad is An Foremost Process if Your job deals with Using PC
Wisely.
What is Notepad ??
Notepad is an inbuilt Application in Windows 10,As the name indicates used for Noting down things
in the form of text,if you are an newbie to windows then it is important to know about opening
notepad.
How to Open it ???
There are various Methods to Open Notepad in Windows,Following Are the Easiest way to Open it.
Method 1 : Using Run Command
Step 1 : Login to An User Account in Your PC.
Step 2 : Press Windows(logo) + R Key.
(Windows logo key Will be Situated In between Ctrl and Alt keys in Most of the Keyboards.)
Step 3 : Type Notepad.
Step 4 : Hit Enter (or) Select OK.
Method 2 : Using Search Command.
Step 5 : Follow Step 1.
Step 6 : Press Windows(logo) + Q Key.
Step 7 : It Will Open Search Command.type Notepad.
Step 8 : Click on it.
That's it.
Other Articles :
Change Desktop Background in Windows 10
Change default browser in Windows 10
Change Password for User Account in Windows 10
And More...
Windows,Knowing How to Open Notepad is An Foremost Process if Your job deals with Using PC
Wisely.
What is Notepad ??
Notepad is an inbuilt Application in Windows 10,As the name indicates used for Noting down things
in the form of text,if you are an newbie to windows then it is important to know about opening
notepad.
How to Open it ???
There are various Methods to Open Notepad in Windows,Following Are the Easiest way to Open it.
Method 1 : Using Run Command
Step 1 : Login to An User Account in Your PC.
Step 2 : Press Windows(logo) + R Key.
(Windows logo key Will be Situated In between Ctrl and Alt keys in Most of the Keyboards.)
Step 3 : Type Notepad.
Step 4 : Hit Enter (or) Select OK.
Method 2 : Using Search Command.
Step 5 : Follow Step 1.
Step 6 : Press Windows(logo) + Q Key.
Step 7 : It Will Open Search Command.type Notepad.
Step 8 : Click on it.
That's it.
Other Articles :
Change Desktop Background in Windows 10
Change default browser in Windows 10
Change Password for User Account in Windows 10
And More...
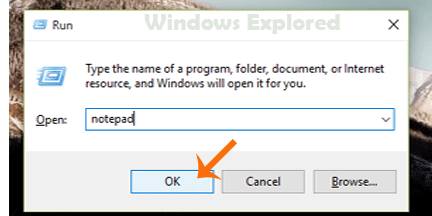

![How to Set Maximum Pin length in Windows 10 [Tip] How to Set Maximum Pin length in Windows 10 [Tip]](https://blogger.googleusercontent.com/img/b/R29vZ2xl/AVvXsEj8tStHByYtvRoXQRW_KIoQDHfFh8PX8iTYjS93AQCe4K8XS8L9X146zkLGm-qaOLPZ6sPgWrlKGbvbSkvOASkF2VizSY9J_pGoBG71Jl1H1DBptdnn0bOhPox41VxVitpzcOIJcSwavy8/s1600-rw/Untitled-1.gif)
![How to Set Maximum Pin length in Windows 10 [Tip] How to Set Maximum Pin length in Windows 10 [Tip]](https://blogger.googleusercontent.com/img/b/R29vZ2xl/AVvXsEgJA50yARxonU-rdU6kJWo7sU9rW3T_KBYxgoDWvomlsTptkONrJsLf5n-gW68p5ofAyiLA0AEUzYotIt9q8AwmLRO3fdRKw7DjbZEJAn6ujxg6u6FSCldjjefQxZIKnv1FoZ6rv-YVYwQ/s1600-rw/Untitled-2.gif)