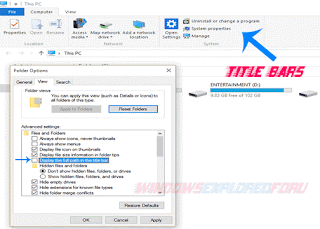Hi,Welcome to Our Blog.In this tutorial lets See how to turn on or off title bar tiles in
Windows 10.
What is File Explorer ???
File Explorer is an Important Part of our PC's,As the Name indicates it is Used for
Exploring Our Files inside the Storage device like Hard disk,USB,etc...This Explorer is
Used for Every Windows Process.
[Also See : Different Ways to restart Windows Explorer]
What is Title Bar ??
Title Bar is Also An Option Where We Can Navigate to Important Parts of Our
Windows PC,like Control Panel,Open Settings,etc...
How to turn on or off ???
By default,File Explorer title Bar tiles Are turned on,but if you Wish You Can Turn it Off,Just
Follow the Steps below...
Step 1 : Login to your Windows 10 PC(Which is Primitive Step)
Step 2 : Open File Explorer or Press Windows + E or Open This PC
[See : How to Create Shortcut for My computer(This PC) in Windows 10]
Step 3 : Click on File tab,Which is on top of the tab.
Step 8 : Close the Window.
Note :
The Above method will work only in files cases and will work for those who
don't use PC's much(basics)..
If you wish to use something greater,or If the above method doesn't work for you...then try
the below steps..
turn off Snap which works greater particularly while using extend monitors.
Turning off will make your PC to hide title bar much similar to using F11 keys(Full screen
mode) in Firefox and chrome based browsers..
if that failed then,try this second method created by our friends,just download and open the files after opening,see ReadMe for details...link...
If you wish to change the Color of title bar..
Then, Simply
Step 1 : Log on to Your Windows 10 PC.
Step 2 : Open Settings.
[See : How to Open Settings ]
Step 3 : Click On Personalization.
Step 4 : A New Window Will Open,Click On Colors Which will be As Second option in the Left
Pane.
Step 5 : Look for An Option Show Colors on Start,taskbar,and Action Center on the Right Pane.
Step 6 : Slide it towards to right side to Turn it On.
This will enable color on the title bar of windows 10, this will help you better than other methods..
Hope it is helpful.
Note: If your titlebar is hidden, i.e., if it enters into Fullscreen mode you can simply press F11 Key on your keyboard, which will do the work.
That's it...
Windows 10.
What is File Explorer ???
File Explorer is an Important Part of our PC's,As the Name indicates it is Used for
Exploring Our Files inside the Storage device like Hard disk,USB,etc...This Explorer is
Used for Every Windows Process.
[Also See : Different Ways to restart Windows Explorer]
What is Title Bar ??
Title Bar is Also An Option Where We Can Navigate to Important Parts of Our
Windows PC,like Control Panel,Open Settings,etc...
How to turn on or off ???
By default,File Explorer title Bar tiles Are turned on,but if you Wish You Can Turn it Off,Just
Follow the Steps below...
Step 1 : Login to your Windows 10 PC(Which is Primitive Step)
Step 2 : Open File Explorer or Press Windows + E or Open This PC
[See : How to Create Shortcut for My computer(This PC) in Windows 10]
Step 3 : Click on File tab,Which is on top of the tab.
Step 4 : Select Change Folder and Search Options / Options.
Step 5 : Select View tab.
Step 6 : Click on File and Folders.
Step 7 : Find the Option, Display the Full Path in title Bar.
To turn on :
- Follow Steps 1 to 7.
- Check Display the Full Path in title Bar.
- Click on Apply.
- Click on OK.
To turn Off :
- Follow Steps 1 to 7.
- Uncheck Display the Full Path in title Bar.
- Click on Apply.
- Click on OK.
Step 8 : Close the Window.
Note :
The Above method will work only in files cases and will work for those who
don't use PC's much(basics)..
If you wish to use something greater,or If the above method doesn't work for you...then try
the below steps..
turn off Snap which works greater particularly while using extend monitors.
Turning off will make your PC to hide title bar much similar to using F11 keys(Full screen
mode) in Firefox and chrome based browsers..
Turn off All the Snap Options...
if that failed then,try this second method created by our friends,just download and open the files after opening,see ReadMe for details...link...
If you wish to change the Color of title bar..
Then, Simply
Step 1 : Log on to Your Windows 10 PC.
Step 2 : Open Settings.
[See : How to Open Settings ]
Step 3 : Click On Personalization.
Step 4 : A New Window Will Open,Click On Colors Which will be As Second option in the Left
Pane.
Step 5 : Look for An Option Show Colors on Start,taskbar,and Action Center on the Right Pane.
Step 6 : Slide it towards to right side to Turn it On.
This will enable color on the title bar of windows 10, this will help you better than other methods..
Hope it is helpful.
Note: If your titlebar is hidden, i.e., if it enters into Fullscreen mode you can simply press F11 Key on your keyboard, which will do the work.
That's it...