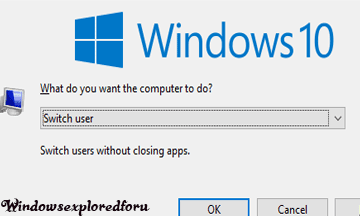Learn how to efficiently switch user accounts in Windows 10 and Windows 11 with our guide tailored for beginners and senior citizens. This article walks you through the process step-by-step, highlighting essential methods such as switching from the Start Menu, using keyboard shortcuts, and navigating the lock screen. Discover the importance of user accounts for privacy and personalization, along with tips for creating guest accounts and managing multiple users. We also provide troubleshooting advice for common switching issues and security tips for safeguarding your user accounts. Perfect whether you're using Windows for the first time or helping a family member, this user-friendly guide ensures that you can enjoy a seamless computing experience. Empower yourself with the skills to switch users effectively, keeping your files secure and tailored to your preferences.
What Does "Switch User" Mean?
In the context of computers, particularly Windows 10 and Windows 11, "Switch User" is a function that allows you to change from one account to another without completely logging off the first user. This is especially useful for families or shared computers, as it enables multiple users to have personalized settings and maintain their privacy.
1. Importance of User Accounts
User accounts are essential for maintaining privacy and control over individual preferences and documents. It becomes especially important in households where multiple family members use the same device. Each user can have their own background, settings, and files, contributing to a more personalized and manageable experience.
2. Understanding Windows 10 and Windows 11
Key Differences Between Windows 10 and Windows 11
Before diving into how to switch users, it’s essential to understand the environment in which you are working. Windows 11 introduces a modernized design compared to Windows 10. While the functionalities remain similar, Windows 11 has a centered Start Menu and integrated tools like Snap Layouts.
Navigating the Interface
The interface in Windows 11 may appear more modern and streamlined, which can ease the transition for new users. Understanding the interface is crucial for effective use, especially for senior citizens and beginners who might initially feel overwhelmed by technology.
3. Creating a User Account
Step-by-Step Guide to Creating a User Account
- Open the Settings app by clicking on the Start button and then selecting the gear icon.
- Navigate to Accounts.
- Click on Family & other users (Windows 10) or Other users (Windows 11).
- Select Add someone else to this PC.
- Follow the prompts to create an account, either using an email or choosing to set up a local user account.
Types of Accounts: Administrator and Standard Users
Every computer can have two types of user accounts:
- Administrator: This type has full control over the computer, enabling changes to settings for other users.
- Standard Users: These accounts can use the computer but cannot modify settings that affect other users.
4. Switching User Accounts in Windows 10
Method 1: Through the Start Menu
- Click on the Start Menu.
- Select your user icon at the bottom left.
- Choose Switch user from the dropdown.
- Select the other account you want to switch to easily.
Method 2: Using Keyboard Shortcuts
To quickly switch users, press Ctrl + Alt + Del and then click on Switch user. This method is handy for those who prefer using shortcuts.
Method 3: Using Ctrl+Alt+Delete
- Press
Ctrl + Alt + Deleteon your keyboard. - Choose Switch user from the options.
- Select the desired account from the list.
5. Switching User Accounts in Windows 11
Method 1: Through the New Start Menu
- Click the Start Menu button.
- You will see your user icon; click on it.
- From the menu that appears, choose Switch user and select the desired account.
Method 2: Using Key Combinations
Press Windows + L to lock the screen. From the lock screen, you have the option to switch to another user account.
Method 3: The Lock Screen Method
You can also switch users directly from the lock screen. If the screen is locked, simply click on the account icon and select another account. You can also do by pressing Alt + F4, and selecting switch user! Beware, it will close other applications.
Using Run Command.
Step 1 : Open Run Command, by Pressing Windows + R Keys.
Step 2 : Type tsdiscon
Step 3 : Select Ok.
6. Understanding User Switching and Its Benefits
Why Switch User Accounts?
Switching user accounts allows each person to have personalized settings, browsers, and documents without having to log in and out repeatedly. This maintains privacy and security for each user's files. Managing multiple user accounts on Windows becomes simpler as you can switch back and forth seamlessly, which is particularly beneficial for families.
Managing Multiple Accounts
For more than one user, the ability to efficiently switch users is invaluable. This is especially true for senior citizens who may appreciate an easy way to access their specific settings and files without navigating complex menus.
7. Troubleshooting Common Issues
Account Not Displaying
If you don’t see the account you want to switch to, ensure that the account was created correctly in the user accounts settings.
Unable to Switch User
If you encounter difficulties, restarting your computer may resolve temporary issues, allowing you to switch users successfully.
Password Problems
Forgotten passwords can be an obstacle, but you can use password recovery options during login. Follow the prompts to reset your password securely.
8. Setting Up a Guest Account
How to Create a Guest Account
- Go to the Settings app.
- Click on Accounts and then navigate to Family & other users.
- Select Add someone else to this PC.
- Create a new account using the local user option and label it as a guest account. Limit the permissions as needed.
Limitations of a Guest Account
Guest accounts can be handy for temporary access, but they are restricted from installing software or making changes to system settings. This protects your computer while still providing access to guests.
9. Security Tips for User Accounts
Importance of Strong Passwords
Always use strong, unique passwords in your user accounts to enhance security. Avoid common phrases, and consider using a mix of letters, numbers, and special characters for better protection.
Enabling Two-Factor Authentication
When available, set up two-factor authentication for added security. This ensures that even if someone gets your password, another verification step is needed to access the account.
In short, switching users in Windows 10 and Windows 11 is a straightforward process that significantly enhances user experience, privacy, and security if you don't want to leave the current work.
11. FAQs
What if I Forget My Password?
If you forget your password, you can use the password reset option during login. Follow the prompts to recover your password securely.
Can I Switch Users Remotely?
No, switching users generally requires physical access to the computer. However, certain remote desktop applications may allow user switching with additional configurations.
Do I Need to Log Off to Switch Users?
No, you do not need to log off to switch users on Windows 10 or Windows 11, allowing for a seamless experience and continuity of work.
That's it...