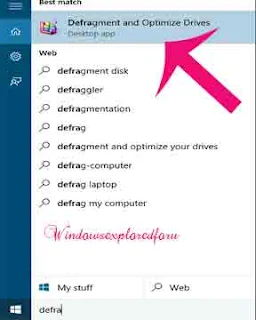Are you new to computer person struggling to keep your computer running smoothly? Discover the ultimate guide to optimizing drives in Windows 10 and 11, designed especially for those unfamiliar with technology. This comprehensive resource simplifies complex concepts, breaking down what drive optimization is, why it matters, and how to perform essential maintenance tasks step by step. From understanding the difference between HDD and SSD to utilizing built-in Windows tools like Disk Cleanup and Optimize Drives, we cover everything you need. Learn how to analyze the state of your drives, defragment them, and set up a regular maintenance schedule to keep your system fast and reliable. With practical tips, troubleshooting advice, and a user-friendly approach, this guide empowers you to enhance your computer's performance while boosting your confidence in using technology. No more slow load times and frustrating experiences—let's help you optimize your drives for a seamless computing experience.
What is this so called Drive Optimization?
Drive optimization involves various methods and tools that ensure your computer’s storage drives operate at their best. This includes enhancing the speed of file access, freeing up space, and ensuring the overall longevity of your hardware.
Why is Drive Optimization Important?
As you use your computer, it stores and retrieves data from the drives. Over time, files can become fragmented, meaning that parts of the same file are stored in different locations on the drive. This can slow down your computer. Regularly optimizing your drives helps to address this issue.
Understanding the Basics
1. Types of Drives
- Hard Disk Drives (HDD): Traditional storage, uses spinning disks to read/write data. More affordable but slower than SSDs.
- Solid State Drives (SSD): Newer technology that uses flash memory. Faster and more efficient than HDDs but usually more expensive.
2. What is Fragmentation?
Fragmentation occurs when files are not stored in contiguous sections of a drive. This leads to longer load times because the drive has to work harder to locate all pieces of a file.
3. Regular Maintenance
Just like maintaining a garden, regular upkeep of your computer drives is important. This ensures longevity, efficiency, and speeds up your workflow.
How to Optimize Drives in Windows 10 and 11
Step 1: Accessing Optimization Tools
For Windows 10
- Click on the Start button, then select Settings (the gear icon).
- Choose System.
- Select Storage on the left sidebar.
- Click on Optimize Drives.
For Windows 11
- Click on the Start button, then select Settings.
- Go to System and then click on Storage.
- Scroll down and find Advanced Storage Settings.
- Click on Optimize Drives.
Step 1 : Login to Your Windows 10 PC.
Step 2 : Press Windows + q Key.
Step 3 : Type defragment.
Step 4 : Click on the displayed defragment App.
Step 5 : It Will Open a new Window. On that Select Your drive,Example :C
Step 6 : Click on Optimize.
Step 7 : Close the Window.
Method 2 : Using Control Panel.
Step 1 : Login to Your Windows 10 PC.
Step 2 : Open Control panel.
[See : How to Open Control Panel Easily]
Step 3 : Click on System and Security.
Step 4 : It Will Open A New Window,On that Click On Defragment &Optimize
Drives,Which Will be Under Administrative tools.
Step 5 : Select Your drive, Example :C
Step 6 : Click on Optimize.
Step 7 : After Finishing, Close the Window.
Step 2: Analyzing Your Drives
Once you are in the Optimize Drives tool:
- You will see a list of available drives. The Status column will indicate the current health of each drive.
- Click Analyze on the drive you want to optimize. This will assess if the drive needs optimization.
Step 3: Optimizing Your Drives
If the analysis suggests that a drive needs optimization:
- Select the drive.
- Click Optimize. Windows will automatically defragment (for HDDs) or TRIM (for SSDs).
Step 4: Schedule Regular Maintenance
To keep your drives running optimally:
- In the Optimize Drives window, you can adjust the schedule by clicking on Change Settings.
- Set it to run weekly or monthly, depending on your usage.
Step 5: Free Up Space for Optimization
Sometimes, optimizing drives also involves freeing up space. Here’s how you can do that:
- Go to Settings, then System, and select Storage.
- Click on Storage Sense to enable automatic space cleaning.
- Turn on options to delete temporary files or unused applications.
Additional Tips for Drive Optimization
1. Uninstall Unused Programs
Removing programs you no longer use can free up valuable disk space. To uninstall a program:
- Go to Settings > Apps > Apps & features.
- Scroll through the list, click on the program, and select Uninstall.
2. Use Disk Cleanup
The Disk Cleanup tool helps to remove unwanted files effectively.
- Type “Disk Cleanup” in the Windows search bar.
- Select the drive you want to clean up and click OK.
- Check the types of files you want to delete, then click OK to clean up.
3. Backup Important Data
Before making significant changes, always back up your data to avoid any loss. You might consider using:
- External Hard Drives: Simple plug-and-play devices.
- Cloud Storage: Services like Google Drive or Dropbox.
4. Keep Windows Updated
Keeping your Windows OS up-to-date not only enhances security but can also improve performance.
- Go to Settings > Update & Security > Windows Update.
- Click on Check for updates.
Myths & Misconceptions
“I Don’t Need to Optimize My SSD”
Many believe that SSDs don't need optimization. While they don’t require traditional defragmentation, Windows automatically performs the TRIM function to keep SSDs running fast.
“Optimization Takes Too Much Time”
Usually, the optimization process takes a few minutes, depending on the drive size and condition. Schedule it during when you don't run your PC.
Troubleshooting Common Issues
- Drive Not Optimizing: Ensure you are running the optimization tool as an administrator.
- Slow Performance After Optimization: Consider running a malware scanner to check for infections that may be impacting performance
That's it...