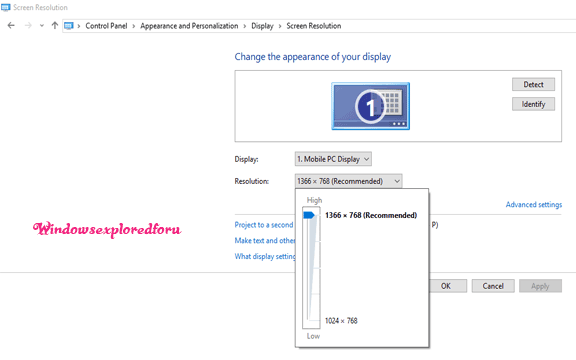Are you struggling to change the screen resolution on your Windows 10 or Windows 11 computer? Look no further! Our comprehensive guide provides step-by-step instructions tailored for beginners, ensuring you can easily adjust your screen settings for optimal clarity and performance. Understand what screen resolution is, why it matters, and learn the common resolutions available for your system. With clear, user-friendly guidance, you'll master how to access the Display Settings, change the resolution, and even troubleshoot any issues that may arise. Plus, we cover how to configure multiple displays, adjust scaling, and utilize advanced settings for a personalized visual experience. Whether you’re a casual user or a creative professional, finding the perfect screen resolution will enhance your computing experience. Dive into our detailed guide today, and discover everything you need to know to take control of your display settings effortlessly!
In today's digital landscape, the quality of our visual experience on computers plays a pivotal role in our productivity and enjoyment. Whether you're streaming your favorite shows, working on a presentation, or gaming, having the right screen resolution is crucial. If you're someone who doesn't know much about computers, fear not! This comprehensive guide will walk you through everything you need to know about changing the screen resolution in Windows 10 and Windows 11. From understanding what screen resolution is to step-by-step instructions on how to make changes, we’ll cover it all.
Table of Contents
- Understanding Screen Resolution
- 1.1 What is Screen Resolution?
- 1.2 Why Does Screen Resolution Matter?
- 1.3 Common Screen Resolutions Explained
- Preparing to Change Your Screen Resolution
- 2.1 Assessing Your Display and Graphics Card
- 2.2 Backing Up Your Current Settings
- Changing Screen Resolution in Windows 10
- 3.1 Accessing Display Settings
- 3.2 Selecting Your Desired Resolution
- 3.3 Adjusting Scaling for Better Clarity
- 3.4 Troubleshooting Common Issues
- Changing Screen Resolution in Windows 11
- 4.1 How to Access Display Settings
- 4.2 Changing the Resolution in Windows 11
- 4.3 Adjusting Scaling Options
- 4.4 Fixing Resolution Problems
- Using Multiple Displays
- 5.1 Configuring Dual Monitors
- 5.2 How to Change Resolution for Each Monitor
- Advanced Resolution Settings and Tips
- 6.1 Refresh Rate Settings
- 6.2 Custom Resolutions via Graphics Control Panels
- 6.3 Using External Displays
- Conclusion
- FAQs about Changing Screen Resolution
1. Understanding Screen Resolution
1.1 What is Screen Resolution?
Screen resolution refers to the number of pixels displayed on your computer screen. It's expressed in terms of width x height (e.g., 1920 x 1080), indicating how many pixels are arranged horizontally and vertically on the screen. Higher numbers generally mean a sharper and clearer image, but it's also important to ensure that your display can handle higher resolutions.
1.2 Why Does Screen Resolution Matter?
Resolution affects the visual clarity of text, images, and videos on your screen. A higher screen resolution can provide a more vivid experience, while a lower resolution may make content appear pixelated or blurry. Additionally, the right resolution can impact your productivity by allowing more content to fit on the screen at once without sacrificing quality.
1.3 Common Screen Resolutions Explained
- HD (1280 x 720): Standard resolution for basic viewing.
- Full HD (1920 x 1080): Widely used for gaming and streaming.
- Quad HD (2560 x 1440): Offers higher clarity, perfect for gaming and graphic design.
- 4K (3840 x 2160): Ideal for professional work that requires high detail, such as video editing.
- 8K (7680 x 4320): The pinnacle of clarity, mainly used in specialized fields.
2. Preparing to Change Your Screen Resolution
2.1 Assessing Your Display and Graphics Card
Before changing your resolution, you need to know your monitor's maximum supported resolution. Check your monitor's manual or look up the model online. Also, ensure your graphics card can support your desired resolution, as older models may not handle higher resolutions.
2.2 Backing Up Your Current Settings
It's always wise to make a note of your current resolution and other settings before making changes. You may want to revert to your original configuration if the new settings don't work out.
3. Changing Screen Resolution in Windows 10
3.1 Accessing Display Settings
- Right-click anywhere on your desktop.
- Select Display settings from the context menu.
3.2 Selecting Your Desired Resolution
- In the Display settings, scroll down to the Display resolution section.
- Click the dropdown menu to see a list of available resolutions.
- Select the resolution you want.
3.3 Adjusting Scaling for Better Clarity
If text and other elements appear too small or too large after changing the resolution, you can adjust the scaling:
- In the Display settings, locate the Scale and layout section.
- Choose a scaling percentage that best fits your needs (e.g., 100%, 125%, 150%).
3.4 Troubleshooting Common Issues
If you experience issues after changing the resolution (like a blank screen), the system will typically revert to the previous settings after 15 seconds. If it doesn't, restart your computer and boot into Safe Mode to revert the changes.
4. Changing Screen Resolution in Windows 11
4.1 How to Access Display Settings
- Right-click on your desktop.
- Select Display settings from the menu that appears.
4.2 Changing the Resolution in Windows 11
- In the Display settings, find the Display resolution dropdown under the Scale and layout section.
- Click to see available resolutions and select your desired one.
4.3 Adjusting Scaling Options
- If you want to adjust the size of text and applications, locate the Scale option.
- Choose a scaling option from the dropdown, which offers various percentages based on your display size.
4.4 Fixing Resolution Problems
If your display doesn't look correct, ensure that you have the latest graphics drivers. Sometimes, adjusting the settings within the graphics control panel provided by your GPU manufacturer can also help resolve issues.
5. Using Multiple Displays
5.1 Configuring Dual Monitors
If you use multiple monitors, it’s essential to configure each monitor according to your needs. Windows allows different settings for each display, making multitasking more efficient.
5.2 How to Change Resolution for Each Monitor
- Open Display settings as mentioned earlier.
- Scroll down to see your connected displays represented by numbers.
- Click on the display you wish to adjust.
- Change its resolution and scaling as needed.
6. Advanced Resolution Settings and Tips
6.1 Refresh Rate Settings
The refresh rate, measured in Hertz (Hz), indicates how many times your monitor draws the image in a second. A higher refresh rate results in smoother visuals, especially during fast-paced activities like gaming.
- Inside Display settings, scroll down and click Advanced display settings.
- Select the monitor you wish to adjust and look for the Refresh rate dropdown to make changes.
6.2 Custom Resolutions via Graphics Control Panels
If you need a resolution that isn’t listed in Windows settings, you can often configure custom resolutions using the graphics control panel. Here’s how:
- NVIDIA: Right-click on your desktop, select NVIDIA Control Panel, and navigate to Change resolution under the Display section.
- AMD: Right-click on your desktop, select AMD Radeon Settings, then go to Display to find resolution options.
6.3 Using External Displays
If you're connecting a laptop to a monitor or a TV, the settings will be similar. Just make sure to choose the right display (duplicate, extend, or second screen only) based on how you want to use both screens.
7. Conclusion
Changing the screen resolution in Windows 10 and 11 may seem difficult at first, especially for those less familiar with computers. However, with the step-by-step instructions outlined in this guide, you should be able to confidently adjust your display settings to optimize your computer experience.
Remember that the right resolution can elevate your visual enjoyment while ensuring comfortable usability. Whether for work, gaming, or simply browsing, mastering these settings puts you in control.
FAQs:
FAQ 1: How do I find my optimal screen resolution?
To find the optimal screen resolution, check your monitor’s specifications or the manufacturer’s website. Optimal resolutions are usually listed as “recommended” in the settings menu.
FAQ 2: Will changing the resolution affect my graphics quality?
Yes, changing the resolution can impact graphics quality. Higher resolutions generally provide better clarity but require more processing power from your graphics card.
FAQ 3: Can I revert to my previous resolution if I'm unhappy with the change?
Absolutely! If you’re not happy with a new resolution, Windows usually reverts to the previous setting after a brief timeout. If it doesn't, restart your computer, boot into Safe Mode, and revert from there.
FAQ 4: Can I change the resolution using keyboard shortcuts?
Unfortunately, Windows does not support directly changing screen resolution,/script through keyboard shortcuts. You'll need to access display settings manually.
FAQ 5: How can I improve text clarity after changing the resolution?
If text appears fuzzy, consider adjusting the scaling options to make text and images look sharper or use ClearType settings to improve font clarity.