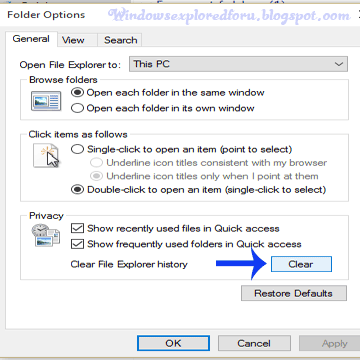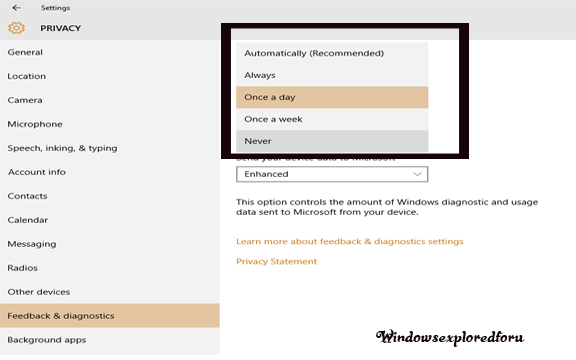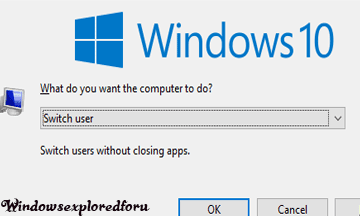Are you unsure about how to clear file history on your Windows 10 or Windows 11 computer? This guide is designed for beginners, especially seniors, offering step-by-step instructions to help you manage your file history effortlessly. Understand the importance of clearing file history, not just for privacy concerns but also to improve your system’s performance and free up valuable storage space. You'll learn how to navigate settings, apply various methods to remove specific files or clear all history, and even use tools like Disk Cleanup. With easy-to-follow instructions and helpful FAQs, this guide ensures you can confidently take control of your computer's file management. With a clearer understanding of how to maintain your device, you can enjoy improved performance and peace of mind. Whether you're a complete novice or someone looking to enhance their tech skills, this guide will make the process straightforward and effective.
Files! Files where you see its there! Managing files effectively is crucial, especially in today’s digital age you know what i mean, where computers play a vital role in our daily lives. One such essential task is managing file history—specifically, how to clear file history in Windows 10 and Windows 11. For those who may not be tech-savvy, such as seniors or individuals just starting with computers, understanding how to do this can seem daunting. This detailed guide will provide you with easy-to-follow instructions, helpful tips, and the knowledge you need to maintain your computer’s performance and privacy.
Table of Contents
- Understanding File History
- 1.1 What Is File History?
- 1.2 Importance of Clearing File History
- Preparing to Clear File History
- 2.1 Checking Your File History Settings
- 2.2 Understanding Temporary Files and Data
- How to Clear File History in Windows 10
- 3.1 Accessing File History Settings
- 3.2 Clearing Specific File History
- 3.3 Completely Clearing File History
- How to Clear File History in Windows 11
- 4.1 Navigating to File History Settings
- 4.2 Removing Specific Entries
- 4.3 Fully Clearing File History
- Using Disk Cleanup to Clear File History
- 5.1 What Is Disk Cleanup?
- 5.2 Running Disk Cleanup in Windows 10 and 11
- Advanced Techniques for Clearing File History
- 6.1 Using Command Prompt
- 6.2 Using Third-Party Software
- FAQs About Clearing File History
- Conclusion
1. Understanding File History
1.1 What Is File History?
File History is a built-in Windows feature that automatically backs up your files and folders, allowing you to restore them later if needed. This feature saves copies of your files every hour and maintains a version history, which means you can recover older versions of files if they are modified or deleted.
1.2 Importance of Clearing File History
While File History is an excellent tool for backup, it can also store sensitive information. Clearing your file history helps:
- Improve Privacy: Removes access to documents you may not want others to see.
- Free Up Space: Reduces the amount of data stored on your drive.
- Maintain System Performance: Regular maintenance keeps your computer running smoothly.
2. Preparing to Clear File History
2.1 Checking Your File History Settings
Before you clear your file history, it's essential to know whether the feature is enabled:
- Press the Windows key on your keyboard.
- Type "File History" and select "Restore your files with File History."
- Check to see if it says "File History is on." If it is, you can proceed to clear it.
2.2 Understanding Temporary Files and Data
File history may use temporary storage that accumulates over time. Knowing how to clear this temporary data can help you manage your computer better. These files can be hidden or readily visible in various system folders, and it's beneficial to know where to find them.
3. How to Clear File History in Windows 10
3.1 Accessing File History Settings
To begin clearing your file history in Windows 10:
- Click on the Start Menu.
- Select Settings.
- Go to Update & Security.
- Click on Backup, then select More options.
3.2 Clearing Specific File History
If you want to clear specific files from your history:
- In the File History settings, look for the "Restore files from a current backup" option.
- Browse through your saved files and right-click on the file you wish to delete.
- Choose Delete to remove that specific file history.
3.3 Completely Clearing File History
To clear all file history:
- Still within Backup options, scroll down and click on Stop using backup.
- This action will turn off File History entirely, clearing the stored backups. If you wish to keep File History, go to Advanced settings to manage the stored versions manually.
4. How to Clear File History in Windows 11
4.1 Navigating to File History Settings
Clearing file history in Windows 11 is similar to Windows 10:
- Right-click the Start button and select Settings.
- Click on System.
- Locate and click on Storage, then scroll for Advanced storage settings.
4.2 Removing Specific Entries
To clear specific entries in Windows 11:
- Under System, go to Backup options.
- Find Restore files or similarly labeled dropdown.
- Select the files you don’t want to keep and click Delete.
4.3 Fully Clearing File History
To erase all file history in Windows 11:
- Go into the Backup settings.
- Click on Stop using backup to delete everything associated with the file history.
5. Using Disk Cleanup to Clear File History
5.1 What Is Disk Cleanup?
Disk Cleanup is a built-in tool in Windows that helps free up space on your computer by removing unnecessary files, including temporary files, system files, and file history items.
5.2 Running Disk Cleanup in Windows 10 and 11
- Press Windows + R to open the Run dialog.
- Type "cleanmgr" and press Enter.
- Select the drive you want to clean (usually C:).
- On the Disk Cleanup window, check the box next to File History.
- Click OK and then confirm to delete the selected files.
6. Advanced Techniques for Clearing File History
6.1 Using Command Prompt
For users comfortable with advanced techniques, you can clear file history via Command Prompt:
- Open Command Prompt as an administrator.
- Type
del /q /f /s %localappdata%\Microsoft\Windows\FileHistory*and hit Enter. This command deletes all the file history data stored.
6.2 Using Third-Party Software
If you prefer a more graphical interface or want to automate cleaning tasks, consider using third-party tools like CCleaner:
- Download and install the software from a reputable source.
- Open CCleaner and navigate to Cleaner.
- Check the box next to File History and run the cleaner to remove unwanted data.
7. FAQs About Clearing File History
What does clearing file history do?
Clearing file history removes the tracked files and folders stored by Windows, ensuring that private information is not accessible.
Is clearing file history reversible?
No, once you clear your file history, the data is permanently deleted and cannot be recovered.
How often should I clear my file history?
It's advisable to clear your file history every few months, or whenever you have sensitive data you no longer want to be stored.
Can I still use File History after clearing it?
Yes, you can continue to use File History by re-enabling it after clearing the data, and it will start backing up files again.
Does clearing File History free up storage space?
Yes, clearing File History can free up some storage space, especially if you have accumulated a lot of backups.
Like i said, Managing your computer's file history is essential for privacy and performance. This guide has provided detailed steps on how to clear file history in both Windows 10 and Windows 11. From accessing settings to using advanced methods, you now have the knowledge to maintain your computer effectively. Regularly clearing your file history aids in protecting your privacy, frees up storage space, and keeps your system running efficiently. Whether you are a novice or someone looking to improve your tech skills, taking control of your file history is a significant step in mastering your computer.
By consistently managing your file history and understanding its impact, you become more adept at handling your device, leading to a more secure and efficient computing experience. Embrace your newfound knowledge, and confidently maintain your computer!
Also Read :How to install app from store in windows 10 and Windows 11 Updated Also Read :Make Windows to update Maps Automatically in Windows 10 and Windows 11 Updated Also Read :Learn how to show alarms, reminders, and calls on your Windows 10 lock screen to boost productivity and stay organized effortlessly! Also Read :Turn on or off Airplane mode in windows 10 and 11