Airplane mode is the one responsible for blocking all external Wireless communication to our PC, turning it On will block Internet, bluetooth (on some devices) and turning it Off Will reconnect to internet. Don't worry even if you are very much beginner, this article is here to guide you step-by-step on how to turn on and turn off Airplane Mode in Windows 10 and Windows 11, catering especially to beginners unfamiliar with computers. By the end of this guide, you're not only going to understand this feature but also gain insights into its relevance.
1. What is this so called airplane mode?
Airplane Mode is a setting on your device that disables all wireless communication. When activated, it turns off Wi-Fi, Bluetooth, cellular, and mobile data connections. The primary purpose of Airplane Mode is to prevent your device from transmitting signals that might interfere with an airplane's navigation and communication systems.
In addition to airlines, you can use Airplane Mode in several other situations, like in meetings where you need to avoid distractions from notifications and messages.
2. Importance of Airplane Mode
Understanding why you might need Airplane Mode can help demystify this feature. Here are some key reasons:
- Interference Prevention: As mentioned, it prevents interference during flights.
- Power Saving: Disabling these connections can save battery life on your device, especially when you are not using wireless services.
- Distraction-Free: Allows you to focus on tasks without interruptions from notifications.
- Network Troubleshooting: It can help in resetting your network connections if you are facing issues.
3. How to Turn On and Turn Off Airplane Mode in Windows 10
Now that you have an understanding of Airplane Mode, let’s delve into how to operate this feature in Windows 10.
Method 1: Using the Action Center
The Action Center is an easy and quick way to manage your notifications and settings, including Airplane Mode.
Access the Action Center:
- Click on the speech bubble icon located on the right side of the taskbar at the bottom of your screen. Alternatively, you can use the keyboard shortcut Windows + A.
Locate Airplane Mode:
- In the Action Center panel, look for the Airplane Mode button—it resembles an airplane.
Toggle Airplane Mode On:
- Click on the Airplane Mode button to enable it. When activated, it will be highlighted and show as blue.
Turn Off Airplane Mode:
- To disable, click the Airplane Mode button again. The highlight will disappear, indicating it is turned off.
Method 2: Through Settings
You can also manage Airplane Mode through the system settings.
Open Settings:
- Click on the Start Menu (Windows icon) and then click on the gear icon (Settings).
Go to Network & Internet:
- In the Settings window, select Network & Internet.
Select Airplane Mode:
- On the left sidebar, choose Airplane Mode.
Toggle Airplane Mode On/Off:
- In this section, you'll see a switch. Click on it to turn Airplane Mode on or off.
Method 3: Using Keyboard Shortcuts
Certain laptops come equipped with specific keyboard shortcuts to toggle Airplane Mode without navigating through menus.
Identify the Airplane Mode Key:
- Look for an airplane icon on one of the function keys (F1-F12) at the top of your keyboard.
Activate Airplane Mode:
- Press the Fn key (if required) along with the airplane icon key to toggle Airplane Mode.
4. How to Turn On and Turn Off Airplane Mode in Windows 11
Transitioning to Windows 11, the operation remains similar but with some interface enhancements.
Method 1: Using Quick Settings
Windows 11 has simplified quick access features with its redesigned layout.
Open Quick Settings:
- Click on the network icon located in the bottom right of your taskbar (alongside the clock).
Find Airplane Mode:
- In the Quick Settings pop-up, locate the Airplane Mode option.
Activate Airplane Mode:
- Click the switch next to Airplane Mode to turn it on. The button will turn blue.
Disable Airplane Mode:
- Click the switch again to turn it off.
Method 2: Through Settings
This method is similar to Windows 10 but tailored for the new UI.
Open Settings:
- Press Windows + I to open the Settings menu.
Go to Network & Internet:
- Select Network & Internet from the sidebar.
Choose Airplane Mode:
- Then select Airplane Mode.
Toggle Airplane Mode On/Off:
- Use the on/off switch to control the state of Airplane Mode.
Method 3: Using Keyboard Shortcuts
Similar to Windows 10, this method consists of a keyboard shortcut for users who prefer that route.
Identify Keyboard Shortcut:
- Look for the airplane icon on one of your function keys.
Toggle Airplane Mode:
- Press the Fn key along with the airplane icon key to enable or disable Airplane Mode.
5. Troubleshooting Airplane Mode Issues
If you experience any problems while trying to enable or disable Airplane Mode, use these troubleshooting tips:
Check for Updates: Ensure your system is up to date. Sometimes, outdated drivers can cause connectivity issues.
Restart Your Computer: A simple reboot can solve many minor glitches.
Network Troubleshooter:
- Access the Settings, go to Update & Security, and choose Troubleshoot followed by Network Adapter to run the troubleshooter.
Check Device Manager:
- Right-click the Start Menu button, select Device Manager, expand the Network adapters section, and look for any issues (yellow triangles).
Reset Network Settings:
- If all else fails, you can reset your network settings from Settings > Network & Internet > Status, scroll down and select Network Reset.
Warning : There Are dedicated Switches for Turning On and Turning OFF Airplane
Mode in your PC.But it is Advised to turn Off it Only via OS as Some Apps may Turn
ON Airplane Mode Automatically Without Notifying User.
All You Need to do is just follow the following Steps in Your PC if you are using oldest version of Windows 10.
Step 1 : Login to Your Windows 10 PC.
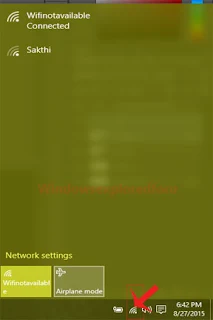
Step 2 : Open Settings.
[See : How to Open Settings]
Step 3 : Click on Network & Internet Icon.
Step 4 : Click\tap On Airplane Mode,Which Will Be on Left Pane.
Step 5 : Slide it towards Right Side for Turning it On.
Step 6 :To turn OFF Airplane Mode slide towards left Side.
Note:You Can Also Turn on &Off By Clicking Network icon and Selecting Airplane
Mode on Taskbar.
Activating and deactivating Airplane Mode in Windows 10 and Windows 11 is not only straightforward but also empowers you to manage your connectivity effectively. By following the steps outlined above, you can ensure that you're not interrupted when you don't want to be and can easily shift back to full connectivity whenever you’re ready.
