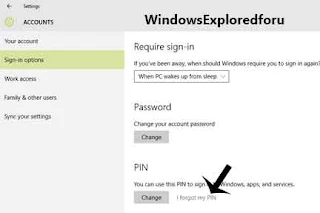Hi,Friend Welcome. As We explain A lot of Tutorial's And Tips Everyday about Windows,Here is an
Another Tutorial Which Explains The Concept of Removing PIN from User Account.
What is PIN ???
Personal identification Number or Shortly Known As PIN is a thing Used instead of Passwords in
Windows 10.
How to Remove ??
Just Follow the Upcoming Steps for Removing PIN.
Step 1 : Log on to Your User Account.
Step 2 : Open Settings.
[See : How to Open Settings]
Step 3 : Click On Accounts.
Step 4 : Click On Sign-In Options Which Will be i Left Pane.
Step 5 : Look for PIN On Right Pane.
Step 6 : Click On Forget My PIN.
Step 7 : Enter Your Password and Click On OK.
Step 8 : Don't enter Anything on New PIN and Confirm PIN,instead Click on Cancel.
Step 9 : Close the Window.
That's All You Have Successfully Removed PIN from Your User Account.
Another Tutorial Which Explains The Concept of Removing PIN from User Account.
What is PIN ???
Personal identification Number or Shortly Known As PIN is a thing Used instead of Passwords in
Windows 10.
How to Remove ??
Just Follow the Upcoming Steps for Removing PIN.
Step 1 : Log on to Your User Account.
Step 2 : Open Settings.
[See : How to Open Settings]
Step 3 : Click On Accounts.
Step 4 : Click On Sign-In Options Which Will be i Left Pane.
Step 5 : Look for PIN On Right Pane.
Step 6 : Click On Forget My PIN.
Step 7 : Enter Your Password and Click On OK.
Step 8 : Don't enter Anything on New PIN and Confirm PIN,instead Click on Cancel.
Step 9 : Close the Window.
That's All You Have Successfully Removed PIN from Your User Account.