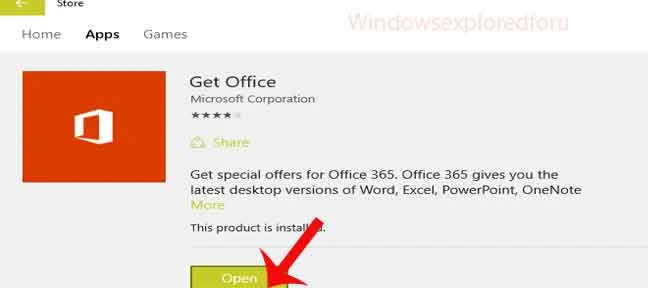Unlock the full potential of your Windows 10 and Windows 11 devices with our comprehensive guide on installing apps from the Microsoft Store! Perfect for beginners, this step-by-step tutorial walks you through everything you need to know, from accessing the Store and searching for your favorite applications to downloading and managing them easily. Learn how to ensure your system is prepared, troubleshoot common issues, and create shortcuts for quick access to your installed apps. With clear instructions and helpful tips, you'll confidently navigate the Microsoft Store and enhance your computing experience. Whether you're looking for productivity tools, games, or entertainment apps, this guide empowers you to make the most of your Windows experience. Dive in and discover how simple it is to install and manage apps, all while keeping your system secure! Happy downloading!
1. Understanding the Microsoft Store
What is the Microsoft Store?
The Microsoft Store is a digital storefront designed for Windows users to download and purchase applications, games, music, movies, and other digital content. It offers a user-friendly platform to find software that can enhance your computing experience.
Benefits of Using the Microsoft Store
- Security: Apps in the Store are vetted by Microsoft, reducing the risk of downloading malicious software.
- Convenience: The Store allows for easy installation and automatic updates for installed applications.
- Variety: You can find a wide range of apps catering to various needs, whether it's productivity, gaming, or entertainment.
2. Preparing Your Computer
Checking for Windows Updates
Before installing any app, ensure that your Windows operating system is up to date. To do this:
- Click on the Start menu (Windows icon) located at the bottom-left corner of your screen.
- Click on Settings (gear icon).
- Select Update & Security.
- Click on Windows Update on the left sidebar.
- Press the Check for updates button. If updates are available, install them and restart your computer if prompted.
Ensuring Internet Connectivity
To download apps, you'll need an active internet connection. Ensure you are connected to either Wi-Fi or a wired network:
- For Wi-Fi, click on the network icon in the taskbar to view available networks and connect.
- For wired connections, ensure your Ethernet cable is securely plugged into your computer and router.
3. How to Access the Microsoft Store
Launching the Store on Windows 10
- Find the Start menu by clicking the Windows icon.
- Scroll through the list of installed apps and click on Microsoft Store.
Launching the Store on Windows 11
- Click on the Start button (Windows icon) on the taskbar.
- Select the All apps icon (grid of dots).
- Locate and click on Microsoft Store.
4. Searching for Apps
Using the Search Bar
- Once the Microsoft Store is open, find the search bar at the top of the window.
- Click on it and type the name of the app you wish to install (e.g., "notepad," "games," "photo editor").
- Press Enter on your keyboard or click the search icon (magnifying glass).
Browsing Categories
If you’re unsure of what to download:
- On the homepage of the Microsoft Store, scroll down to see featured apps or categories.
- Click on a category (e.g., Games, Productivity, Entertainment) to explore available apps.
5. Installing an App
Selecting the App
- Browse through the search results or the selected category to find the app you want. Example: Chrome
- Click on the app icon to access its dedicated page.
Reviewing App Information
On the app’s page, you can see:
- Description
- User reviews and ratings
- Screenshots or videos showcasing the app.
Downloading and Installing
- Look for a button that says Get, Install, or Buy (if it’s a paid app).
- Click the button and wait for the download to complete. You may be prompted to sign in with your Microsoft account if you haven’t already done so.
6. Launching the Installed App
Finding the App
Once the installation is complete, you can find the app in several ways:
- From the Microsoft Store: Click Launch after installation.
- Start Menu: Click the Start menu and scroll through your list of apps to find your newly installed app.
Creating a Shortcut
For easier future access:
- Right-click the app in the Start menu.
- Select Pin to taskbar or Pin to Start, depending on your preference.
7. Managing Installed Apps
Updating Apps
Apps occasionally receive updates to enhance performance or add features:
- Return to the Microsoft Store.
- Click on the Library icon (three horizontal lines).
- Select Get updates to see if any of your installed apps need updating.
Uninstalling Apps
If you need to remove an app:
- Go to Start and locate the app.
- Right-click on the app and select Uninstall.
- Confirm the uninstallation when prompted.
8. Troubleshooting Common Issues
Problems with Microsoft Store
If the Microsoft Store doesn't open or is malfunctioning:
- Restart your computer.
- Check for updates as mentioned earlier.
- Use the Windows Troubleshooter:
- Go to Settings > Update & Security > Troubleshoot > Additional troubleshooters > Windows Store Apps.
Issues During Installation
If you encounter problems while installing:
- Ensure you have a stable internet connection.
- Check if your Windows version is compatible with the app.
- Restart your PC and attempt the installation again.
In this guide, we covered how to easily install apps from the Microsoft Store on Windows 10 and Windows 11. You learned about accessing the Store, searching for apps, installing them, managing your installations, and troubleshooting any issues.
Now that you have this knowledge, you can enjoy a vast world of applications tailored to your interests. Whether you want to enhance productivity, play games, or create art, the Microsoft Store has something for everyone. Don't hesitate to explore and try out new apps!
Enjoy!
Also read:
https://www.logeshwaran.org/2015/08/create-advanced-startup-options.html
https://www.logeshwaran.org/2015/08/find-whether-your-device-supports.html
https://www.logeshwaran.org/2015/08/finding-what-bit-os-runs-on-your.html
https://www.logeshwaran.org/2015/08/hide-recent-files-in-quick-access-of.html
https://www.logeshwaran.org/2015/08/how-to-add-or-remove-apps-from-all-apps.html
https://www.logeshwaran.org/2015/08/how-to-add-pin-to-user-account-in.html
https://www.logeshwaran.org/2015/08/how-to-enable-full-screen-for-apps-in.html