When using Windows 10 or Windows 11, you may notice that your computer keeps a record of your recently accessed files in a section called "Quick Access." This feature can be useful, but for various reasons—such as privacy concerns or a decluttered user experience—you may want to hide these recent files. In this comprehensive guide, we will explain exactly how to do that for both operating systems, taking into account users of all skill levels. From the most basic methods to more advanced techniques, we’ll cover everything you need to know.
What is Quick Access in Windows?
Quick Access is a section of the File Explorer in Windows operating systems where you can find frequently used folders and recently accessed files. Its design aims to make navigation simpler, offering quick links to items you access most often. In Windows 10 and Windows 11, you will typically notice Quick Access listed on the left-hand side of File Explorer.
Also Read : Find Whether Your Device Supports Finger Print Authentication or Not in Windows 10
Why Would You Want to Hide Recent Files?
Hiding recent files can be beneficial for several reasons:
- Privacy Concerns: If you share your computer with others or work in a public environment, displaying your recent files can expose sensitive information.
- Clutter Reduction: For users who prefer a clean and organized desktop, hiding these files may help streamline their viewing experience.
- Professionalism: When showcasing your computer screen during presentations or meetings, a clutter-free interface may come across as more professional.
How to Hide Recent Files in Windows 10
Let's dive into the methods to hide recent files in Windows 10.
Method 1: Using File Explorer Options
- Open File Explorer: Click on the folder icon on your taskbar or press
Windows + Eon your keyboard. - Access Options: In the File Explorer window, click on the "View" tab at the top left corner. Then, find and select "Options" on the right side of the menu.
- Modify Privacy Settings: In the Folder Options dialog, look for the “Privacy” section at the bottom.
- Uncheck both options:
- "Show recently used files in Quick access"
- "Show frequently used folders in Quick access"
- Uncheck both options:
- Apply Changes: Click “Apply” and then “OK” to save your settings. Your recent files should no longer appear in Quick Access.
Method 2: Modifying Group Policy Editor Settings
Note: This method is available only for Windows 10 Pro, Enterprise, and Education editions.
- Open the Group Policy Editor: Press
Windows + Rto open the Run dialog, typegpedit.msc, and hit Enter. - Navigate to User Configuration: Expand "User Configuration" > "Administrative Templates" > "Windows Components" > "File Explorer."
- Find the Correct Setting: Look for "Do not keep a history of recently opened documents."
- Enable the Setting: Double-click the setting and select "Enabled." Click “OK” to save your changes.
- Restart Your Computer: For the changes to take effect, you may need to restart your computer.
Method 3: Registry Editor
Note: Be cautious when using the Registry Editor. Incorrect changes can cause system instability.
- Open the Registry Editor: Press
Windows + R, typeregedit, and hit Enter. - Navigate to the Correct Key: Go to:
- Create a New Key: Right-click on the right pane, select New > DWORD (32-bit) Value, and name it
NoRecentDocsHistory. - Set the Value: Double-click on
NoRecentDocsHistory, and set its value to1. - Close the Registry Editor: Exit the Registry Editor and restart your PC for the changes to take effect.
How to Hide Recent Files in Windows 11
The steps for hiding recent files in Windows 11 are very similar to Windows 10. Here’s how you can do it:
Method 1: Using File Explorer Options
- Open File Explorer: Click on the folder icon on your taskbar or press
Windows + Eon your keyboard. - Access Options: In the File Explorer window, click on the three dots (ellipsis) in the command bar, and select "Options."
- Modify Privacy Settings: In the Folder Options dialog, locate the “Privacy” section.
- Uncheck:
- "Show recently used files in Quick access."
- "Show frequently used folders in Quick access."
- Uncheck:
- Apply Changes: Click “Apply” and then “OK.” Your recent files will be hidden from Quick Access.
Method 2: Modifying Group Policy Editor Settings
Note: This is only available for Windows 11 Pro, Education, and Enterprise editions.
- Open Group Policy Editor: Press
Windows + R, typegpedit.msc, and hit Enter. - Navigate to User Configuration: Expand "User Configuration" > "Administrative Templates" > "Windows Components" > "File Explorer."
- Find the Correct Setting: Look for "Do not keep a history of recently opened documents."
- Enable the Setting: Double-click it and select "Enabled," then click “OK.”
- Restart Your Computer: Restart your PC to implement the changes.
Method 3: Registry Editor
- Open the Registry Editor: Press
Windows + R, inputregedit, and press Enter. - Navigate
- Create New Key: Right-click on the right pane, select New > DWORD (32-bit) Value, and name it
NoRecentDocsHistory. - Set the Value: Change the value of
NoRecentDocsHistoryto1. - Close and Restart: Close the Registry Editor and restart your computer for changes to take effect.
Additional Tips for Managing Quick Access
Once you've learned how to hide recent files, here are some additional tips for managing your Quick Access effectively:
- Pinning Frequently Used Folders: You can pin folders that you use a lot to Quick Access. Just right-click on the folder and select “Pin to Quick Access.”
- Removing Unnecessary Folders: If there are folders in Quick Access you’d like to remove, right-click on the folder and select “Unpin from Quick Access.”
- Customizing Quick Access: You can customize Quick Access by creating a new folder specifically for it, allowing for better organization.
Conclusion
In summary, hiding recent files from Quick Access in Windows 10 and Windows 11 can be done through various methods, depending on your comfort level and edition of Windows. Whether you prefer modifying settings through File Explorer, utilizing Group Policy Editor, or editing the Registry, this guide has provided clear steps for you to follow. With these adjustments, you can achieve enhanced privacy and create a more organized digital workspace.
Feel free to explore these options, and remember that understanding your computer settings can greatly improve your user experience!
FAQs
1. Can I still access my recent files if I hide them from Quick Access?
Yes, hiding recent files from Quick Access doesn't delete them; you can still find them by searching for the file directly.
2. Will foreign applications also be hidden from Quick Access?
No, the changes apply only to the files accessed through Windows itself and not to applications that may create their own history.
3. Are there any risks in using the Registry Editor?
Yes, if misused, it can cause problems with your operating system. Always back up your registry before making changes.
4. Can I restore recent files back to Quick Access?
Yes, you can revert the changes by checking the boxes again in the File Explorer Options or changing the value back in the Registry Editor.
5. Is there a shortcut to access File Explorer Options?
You can quickly access File Explorer Options by pressing Alt + F to open the menu, followed by T for Options, for a swift approach.
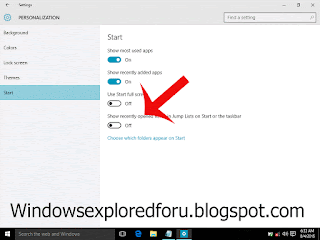
Related posts:
How to replace CMD with powershell in Windows 10
How to get back missing desktop icons in Windows 10