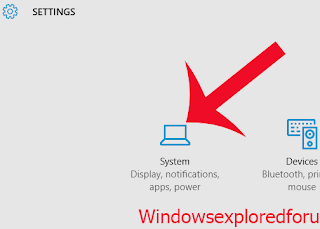Hi And Welcome to Our Blog, Wish to Change Icons like
Batterysaver,Network Icons,Action Center Or Even Clock ?But
Doesn't Know the Safe Ways or Anything Else, Don't worry Here
is An tutorial For Changing it.
Just Follow the Steps Below to Change it.
Step 1 : Logon to Your PC.
Step 2 : Open Settings.
[See: How to Open Settings]
Step 3 : Click on System.
Step 4 : A New Window Opens, With display As First Option.
Step 5 : Select on Notifications & Icons Under that display.
Step 6 : Select Which Icons to Appear on Taskbar on Right Pane.
Step 7 : Select the Icon On which You Need to Change.
Step 8 : If You Wish to Hide then Click on OFF on the icon.
"You Can click on left side for OFF"
Step 9 : Similarly, If You Wish to Show then Click on ON on the
Icon.
"You Can Click On Right Side for Turning ON"
Step 10 : Close to Save Changes.
Enjoy!!!
Batterysaver,Network Icons,Action Center Or Even Clock ?But
Doesn't Know the Safe Ways or Anything Else, Don't worry Here
is An tutorial For Changing it.
Just Follow the Steps Below to Change it.
Step 1 : Logon to Your PC.
Step 2 : Open Settings.
[See: How to Open Settings]
Step 3 : Click on System.
Step 4 : A New Window Opens, With display As First Option.
Step 5 : Select on Notifications & Icons Under that display.
Step 6 : Select Which Icons to Appear on Taskbar on Right Pane.
Step 7 : Select the Icon On which You Need to Change.
Step 8 : If You Wish to Hide then Click on OFF on the icon.
"You Can click on left side for OFF"
Step 9 : Similarly, If You Wish to Show then Click on ON on the
Icon.
"You Can Click On Right Side for Turning ON"
Step 10 : Close to Save Changes.
Enjoy!!!