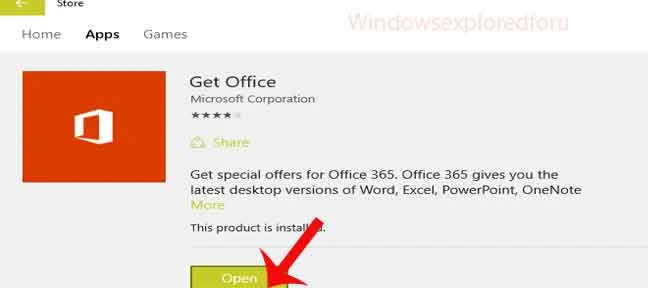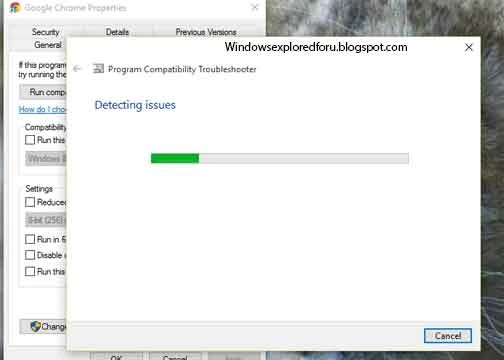In today's fast-paced digital world, knowing how to use your computer effectively can make a huge difference. Whether you're watching a movie, playing a game, or working on a presentation, switching to full screen can offer an immersive experience. If you're new to computers or navigating Windows 10 and Windows 11, this guide will help you learn how to enable full screen mode for apps in an easy-to-understand way. We'll cover every necessary step, offering tips and alternatives along the way.
Full screen mode is a feature that allows an application (like a web browser or video player) to take up the entire screen of your computer. When you're in this mode, you won't see any distractions, such as the taskbar or other open windows. This can be especially useful when you're focused on a task or enjoying content, as it minimizes interruptions.
2. Why Use Full Screen Mode?
Here are some advantages of using full screen mode:
- Enhanced Focus: With distractions minimized, you can concentrate better on your task.
- Better Visualization: Apps like video players and games look significantly better when stretched across your entire screen.
- Improved Navigation: Especially for games or presentations where full screen provides better control and visibility.
3. Enabling Full Screen for Different Apps
3.1 Web Browsers
Google Chrome
- Open Google Chrome: Start the Chrome browser from your desktop or taskbar.
- Enter Full Screen:
- Click on the three dots in the upper right corner to open the menu.
- Click on "Zoom" and then click the square icon to enter full screen, or simply press
F11 on your keyboard.
- Exit Full Screen: To leave full screen, press
F11 again, or move your mouse to the top of the screen and click the exit icon.
- Click on the three dots in the upper right corner to open the menu.
- Click on "Zoom" and then click the square icon to enter full screen, or simply press
F11on your keyboard.
F11 again, or move your mouse to the top of the screen and click the exit icon.Mozilla Firefox
- Open Firefox: Launch the Firefox browser.
- Full Screen Mode:
- Click on the menu icon (three horizontal lines) in the upper right corner.
- Select "Full Screen" or use the keyboard shortcut
F11.
- Exit Full Screen: Press
F11 again or hover at the top of the screen and click the exit icon.
- Click on the menu icon (three horizontal lines) in the upper right corner.
- Select "Full Screen" or use the keyboard shortcut
F11.
F11 again or hover at the top of the screen and click the exit icon.Microsoft Edge
- Open Microsoft Edge: Launch the Edge browser.
- Full Screen:
- Click on the three dots in the upper right corner to bring up the menu.
- Click on "Full Screen" or use
F11.
- Exit Full Screen: Simply press
F11 again or hover at the top and close.
- Click on the three dots in the upper right corner to bring up the menu.
- Click on "Full Screen" or use
F11.
F11 again or hover at the top and close.3.2 Video Players
VLC Media Player
- Open VLC: Start VLC Media Player.
- Enter Full Screen:
- Right-click on the video and select "Full Screen" or press
F11 (or Ctrl + F).
- Exit Full Screen: Right-click again and select "Exit Full Screen" or press
Esc.
- Right-click on the video and select "Full Screen" or press
F11(orCtrl + F).
Esc.Windows Media Player
- Open Windows Media Player: Launch the application.
- Full Screen: Right-click on your video and choose "Full Screen" or simply press
Alt + Enter. - Exit Full Screen: Right-click again and this time select "Exit Full Screen" or press
Esc.
Alt + Enter.Esc.3.3 Games
Most games have their own full-screen modes, typically found in the settings or options menu. Here's a general way to enable it:
- Launch the Game: Start your desired game.
- Access Settings: Look for the "Options" or "Settings" menu from the main menu.
- Display Settings: Find the "Video" or "Display" settings.
- Select Full Screen: Change the display mode to "Full Screen" or "Borderless Full Screen."
- Save Settings: Make sure to save or apply your changes.
3.4 Basic Apps (Notepad, Word)
Microsoft Word
- Open Microsoft Word.
- Enter Read Mode or Full Screen:
- Click on "View" in the top menu.
- Then click "Read Mode" to fill the screen with your document.
- Exit: Press the "Escape" key to exit Read Mode.
- Click on "View" in the top menu.
- Then click "Read Mode" to fill the screen with your document.
Notepad
- Open Notepad.
- Maximize the Window: Click the maximize button in the upper right corner. Unfortunately, Notepad does not have a true full-screen mode, but maximizing will enlarge it.
4. Keyboard Shortcuts for Full Screen
Knowing keyboard shortcuts can make it easier to enter and exit full screen. Here are the most commonly used shortcuts:
- F11: Toggle full screen for most web browsers.
- Ctrl + F: Often used in video applications to enter full screen.
- Alt + Enter: Use this shortcut in some media players to switch to full screen.
5. Troubleshooting Full Screen Issues
Sometimes, you may encounter problems when trying to enable full screen. Here are some common issues and solutions:
- Game Not Entering Full Screen: Double-check your display settings in the game's options menu. Make sure your graphics drivers are updated.
- Full Screen Not Available: Some applications do not support full screen. Try maximizing the window instead.
- Exit Full Screen: If you can't exit full screen, try pressing
F11,Esc, or usingAlt + Tabto switch back to your desktop.
6. Tips for Using Full Screen Mode
- Utilize Multiple Monitors: If you have two monitors, consider keeping one in full screen and using the other for multitasking.
- Adjust Display Settings: If apps don't look good in full screen, adjust your display resolution or settings for better quality.
- Use the Task Manager: If an application freezes in full screen, use
Ctrl + Shift + Esc to open Task Manager and end the task.
Ctrl + Shift + Esc to open Task Manager and end the task.7. Conclusion
Enabling full screen mode in Windows 10 and Windows 11 can enhance your computing experience, allowing you to focus better and enjoy your content to the fullest. Whether you're using web browsers, video players, or games, the ability to switch to full screen can significantly improve your user experience. Don't hesitate to utilize the keyboard shortcuts, troubleshoot common issues, and apply the tips provided to maximize the effectiveness of full screen mode.
8. FAQs
Q1: Can all apps run in full screen mode?
A1: Not all apps support full screen mode. Most browsers and media players do, but some basic applications do not offer this feature.
Q2: What should I do if my game won't go full screen?
A2: Check the game’s options/settings menu, ensure your graphics drivers are updated, and confirm your display settings in Windows.
Q3: Can I switch back to a window after going full screen?
A3: Yes, you can usually press F11, right-click and select "Exit Full Screen," or use Esc to return.
Q4: How do I enable full screen on a laptop?
A4: The process is the same as on a desktop, but make sure to check any specific settings related to your laptop's display settings.
That's All You Have Enabled full screen for that App.
To Restore Normal Window,Simply Press/tap the same icon.
Other Articles:
How to delete Account picture history in Windows 10??
How to Enable/Disable Aero shake In Windows 10??
And More